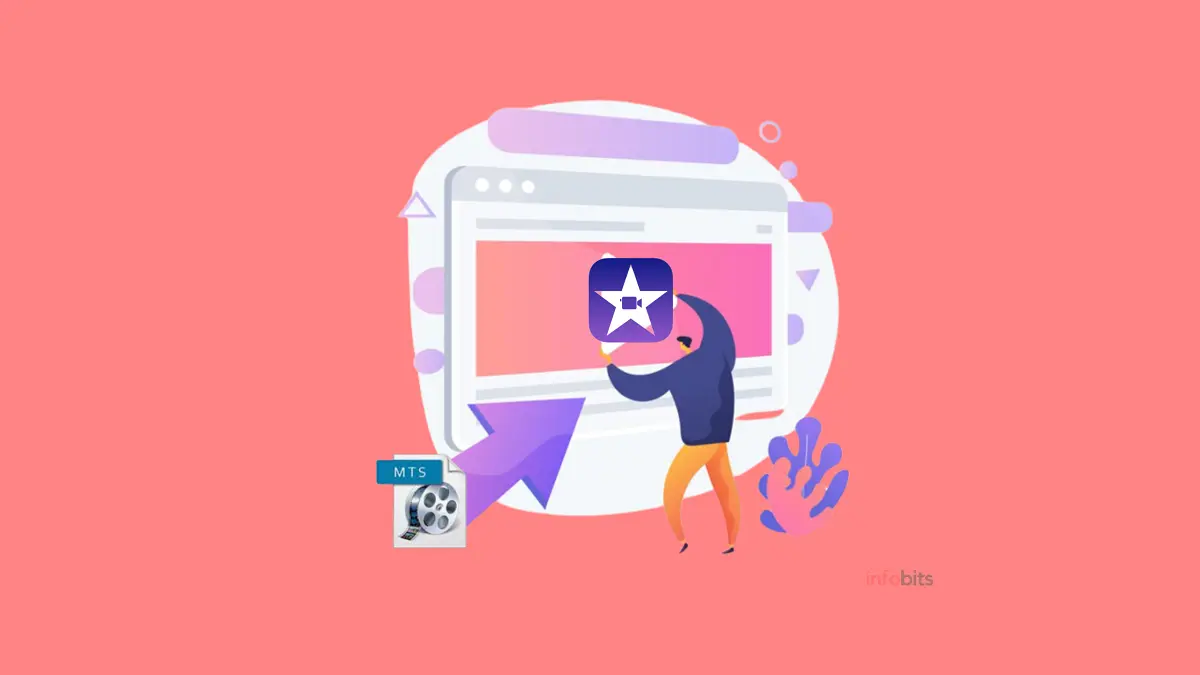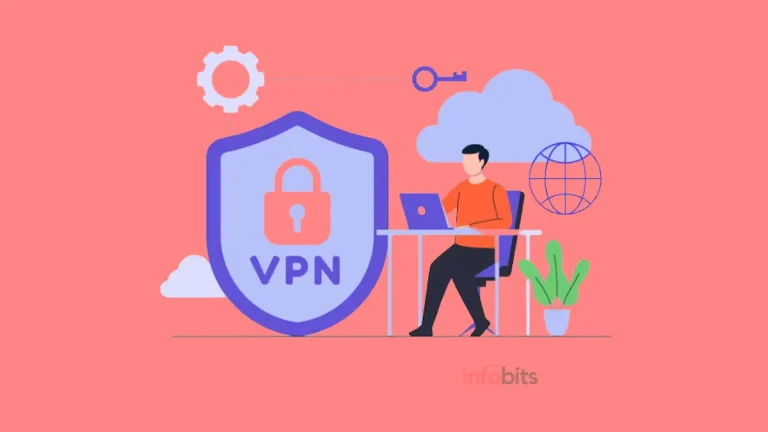How to Convert MTS Files to iMovie? (Two Effective Ways)
As you know, MTS files are videos saved in the Advanced Video Coding High Definition (AVCHD) format. It is the standard video format used by many Sony and Panasonic HD cameras.
It is also used to store HD videos on Blu-ray discs.
Many people use video cameras to shoot videos and then want to edit the videos for various reasons. They naturally think of iMovie, the video editing software application developed by Apple for macOS and iOS devices.
iMovie is said to support MPEG-4 (*.mp4), QuickTime Movie (*MOV), MPEG-2, AVCHD, DV, and HDV.Therefore, if you want to edit MTS files on iMovie, you cannot import MTS files directly into iMovie.
Instead, you may need to spend extra effort to convert MTS files to iMovie-supported formats, such as MOV.
For this, you need the help of third-party professional software that can do the job of converting files from one format to another.
Why Can’t Your MTS Files Be Imported into iMovie?
MTS is also known as MPEG Transport Stream, and it supports 1080i and 720p. MTS files can be opened by a variety of programs, including Flash CS5.
However, this format is not always compatible with all video editing-related software.
IMovie is considered an excellent video editing software for video clips stored in a camera or camcorder, as it can stabilize shaky clips received from these sources.
It accepts the most popular HD camcorders and cameras, such as the Canon VIXIA HF200 and Panasonic HDC-HS30, to capture videos in various formats, such as MTS.
Unfortunately, an error occurred while importing MTS into iMovie.After analysis, we can understand that there are many reasons why MTS files cannot be imported into iMovie.
These include the iMovie version, camera model, and Mac processor; older Intel-based or Power PC-Macs cannot support editing of MTS files.
However, these factors are less likely to occur. The main factor is that iMovie does not support 720p 60fps and 1080p 50/60fps MTS files.
Method 1: Convert MTS files to iMovie with the desktop software
There are many options available on the internet, but considering the output quality, processing speed, and editing features, I recommend the WonderFox HD Video Converter Factory Pro to you.
This video converter can convert files from one format to another without losing quality. Designed for the application of GPU acceleration technology, this video converter can process files six times faster than other similar programs, which makes it very efficient and popular, especially for those who have a lot of videos to convert.
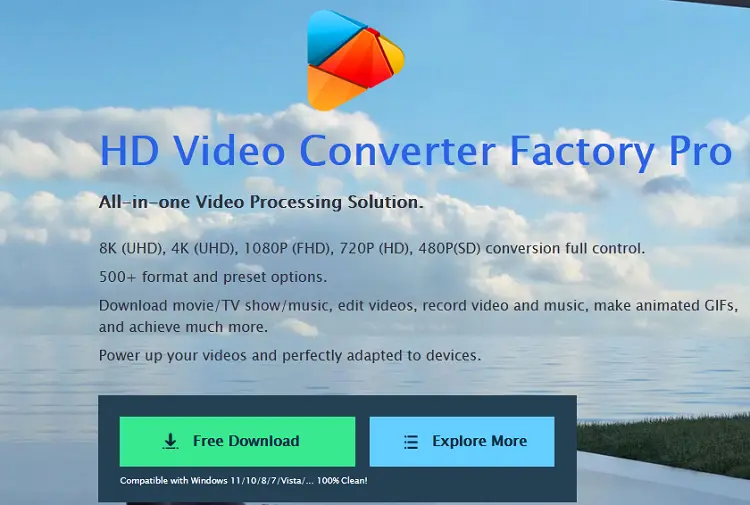
Undoubtedly, as the best video editing software for beginners, WonderFox HD Video Converter Factory Pro enables users to trim video length, crop video size, and add vivid effects (such as adding watermarks and 3D effects, removing noise, etc.).
In the next section, you will learn in detail about the process of converting MTS files using this video converter.
Step 1: Add MTS files to the converter.
Install the video converter and launch the program. Open the converter module and click the centre + button to load the MTS file. You can also drag and drop files directly into the program.
Step 2: Choose an iMovie-friendly format as the output format.
Click the “Output Formats” image to expand the list of output formats. Go to the Video category and select iMovie-compatible formats like MP4, MOV, etc.
Click Preferences, and you can change video and audio settings such as encoder, resolution, volume, and audio channels.
Step 3: Start the conversion process.
Back to the conversion interface, press the small triangle button at the bottom to set your output folder. After all settings are OK, click the “Run” button to start the conversion.
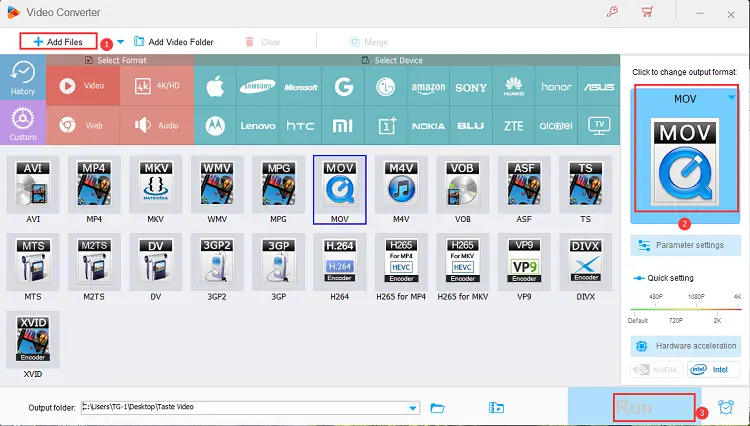
Method 2: Convert MTS files to iMovie-supported formats with VLC
Video conversion is a hidden feature of VLC Media Player. It supports various video formats as input and output.
As mentioned above, to convert MTS files to iMovie-supported formats, MP4 and MOV are recommended.
Select MOV or MP4 profile as output and edit the video file; tick “Keep original track” for video and audio output.
If you are just copying MTS audio and video streams to MOV or MP4, no encoding is required.
So the process is fast and lossless. Follow the tutorial below to learn more about how to convert MTS files to MOV or MP4.
Step 1: Run VLC on your PC and import the MTS file.
Open the VLC media player on your Mac or Windows PC. If you haven’t downloaded it yet, please go to the VLC official website to get the player.
Click “Media” in the upper left menu bar and select “Convert/Save…” to open the conversion window.
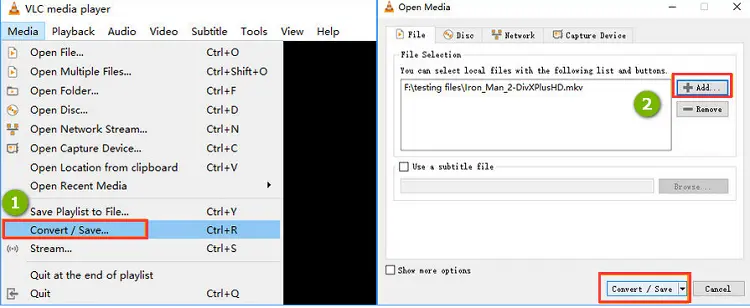
Step 2: Select the output format.
Click “Add…” to specify the folder and find the MTS video files you want to convert, then click “Convert/Save”.
Once the MTS video is loaded, you should see a format drop-down icon next to “Profile”, Click the drop-down menu, find MOV or MP4, and select it from the list of format options.
Step 3: Specify a folder to store new MOV files and start MTS to MOV conversion in VLC.
Click the “Browse” button to select the destination location for the converted video files, and hit “Start” to start transcoding MTS to MOV or MP4 in the VLC media player.
Final Words
If you asked me “How to Import MTS Files into iMovie,” I would probably have a few possible answers.
You can convert MTS to iMovie-compatible formats such as MOV and then import MOV to iMovie for editing.
By converting MTS to video formats like MOV, you can rely on WonderFox HD Video Converter Factory Pro, which can help you do the job easily.
Later, you can load the converted files into iMovie for editing, or, as I said before, you can edit the files directly in WonderFox HD Video Converter Factory Pro since it is also a video editor.
Using this program, you will get lossless videos after conversion. You can also choose to use free software to convert MTS to iMovie-supported formats, such as VLC.
It’s hard to say what method is best; just choose according to your needs.
We hope you are interested in our articles and consider following our Facebook, Instagram, and Twitter pages for regular updates.
Subscribe to our free newsletter to get similar articles and regular updates directly in your Email Inbox.
Also, share this article with your friends and relatives. Bookmark this page for future reference.